Software License Management Cloud Registration and Configuration Guide (SLMC)
Introduction
Software License Management Cloud is a software licensing and delivery model in which software is hosted and licensed by a third party by subscription. Organisations choose the cloud to outsource hardware and software maintenance and reduce IT costs. OpenLM offers a cloud solution that enables organisations to implement license monitoring systems with minimal installation and maintenance efforts.
This document is a quick guide for basic installation and configuration for SaaS solutions. It assumes that OpenLM Broker is already installed on license servers that will be used in conjunction with Software License Management Cloud.
To implement the Software License Management Cloud solution, organisations need to do the following:
- Register to Use the Software License Management Cloud
- Configure OpenLM Broker for Software License Management Cloud
- Install and configure other additional components such as Applications Manager, Workstation Agent, and Directory Sync.
For additional information that gives broader perspectives on Software License Management Cloud, OpenLM Broker, and the OpenLM system, please see the following documents and resources:
Please contact our support team (support@openlm.com) with any questions about Software License Management Cloud configuration.
Register to Use the Software License Management Cloud Solution
To begin using the Software License Management Cloud solution, users must register. The following steps lead you through the registration process.
- Visit the OpenLM Free-Trial page on the company website.
- Locate the link that prompts signing up for Software License Management Cloud (either hosted on European Union Server or USA Server; see Figure 1).
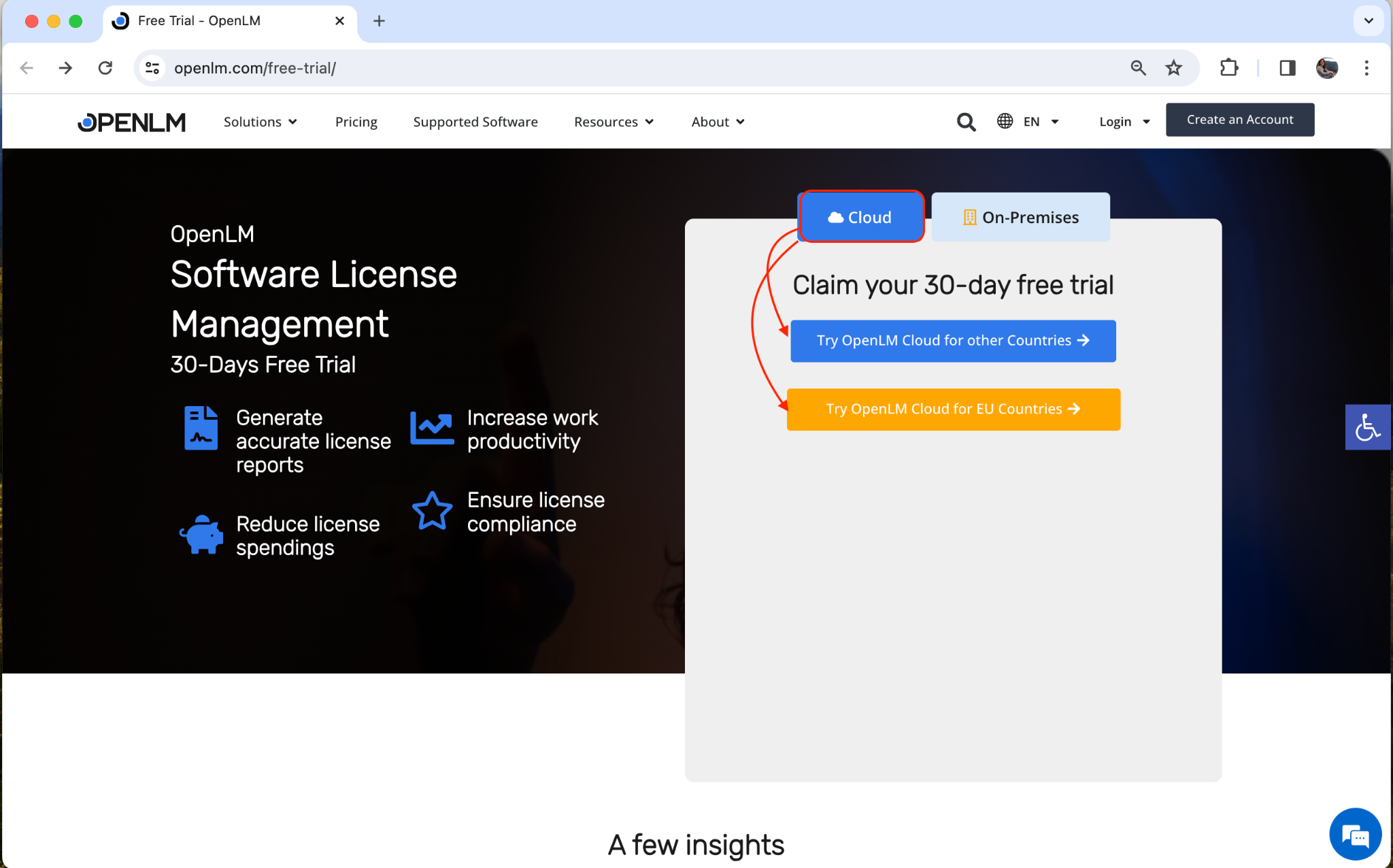
Figure 1: The registration boxes on the Free Trial page have a link to the registration page for Software License Management Cloud.
- Select a desired server location. This will open the Identity Service registration page (see Figure 2).
- Choose your preferred Registration method: either Direct Registration (provide an email and a password which is at least ten characters and at least one non-alphanumeric character) or by using third-party accounts (Google, Microsoft and GitHub).
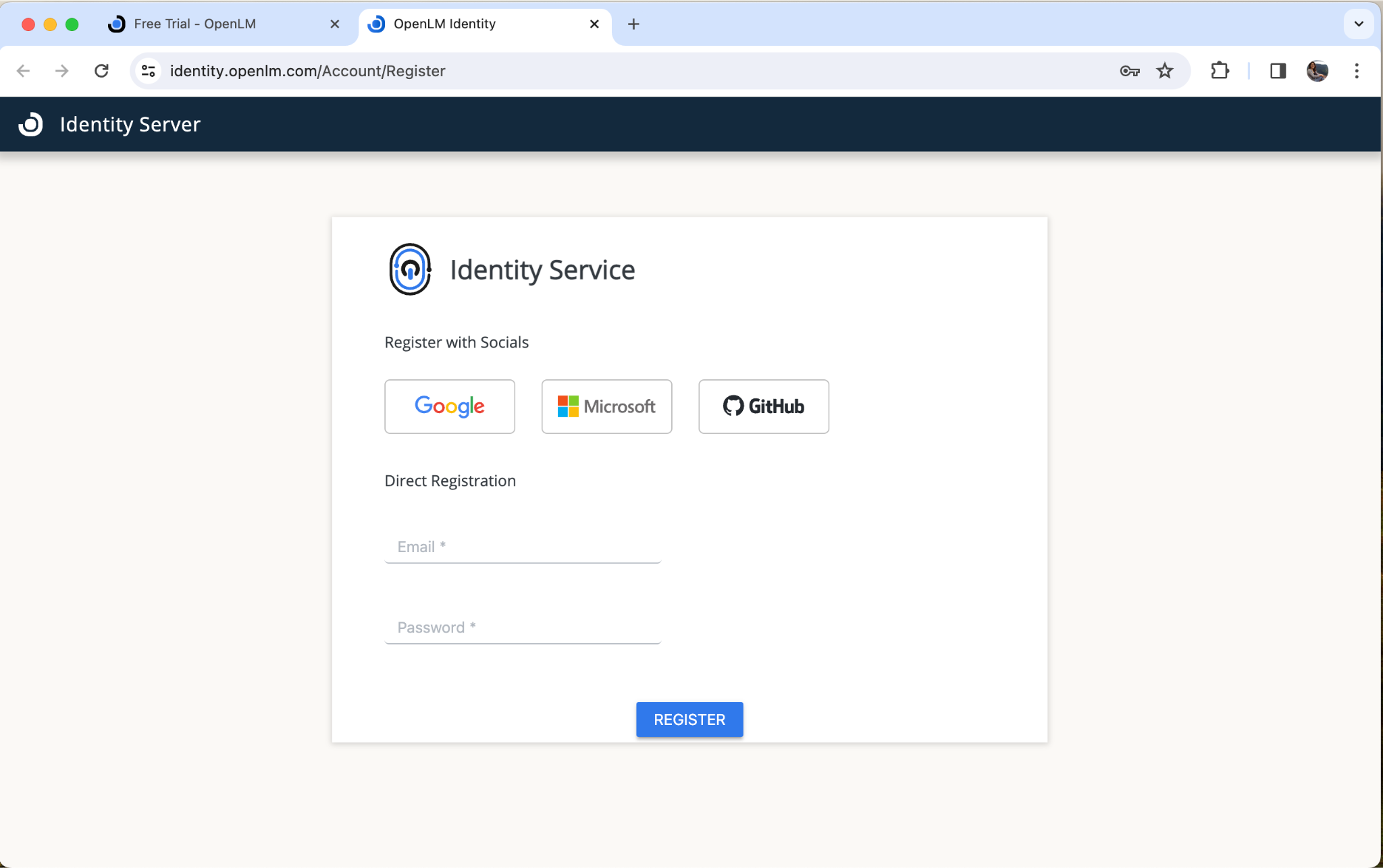
Figure 2: The Identity Service registration form.
- For Direct Registration click the Register button.
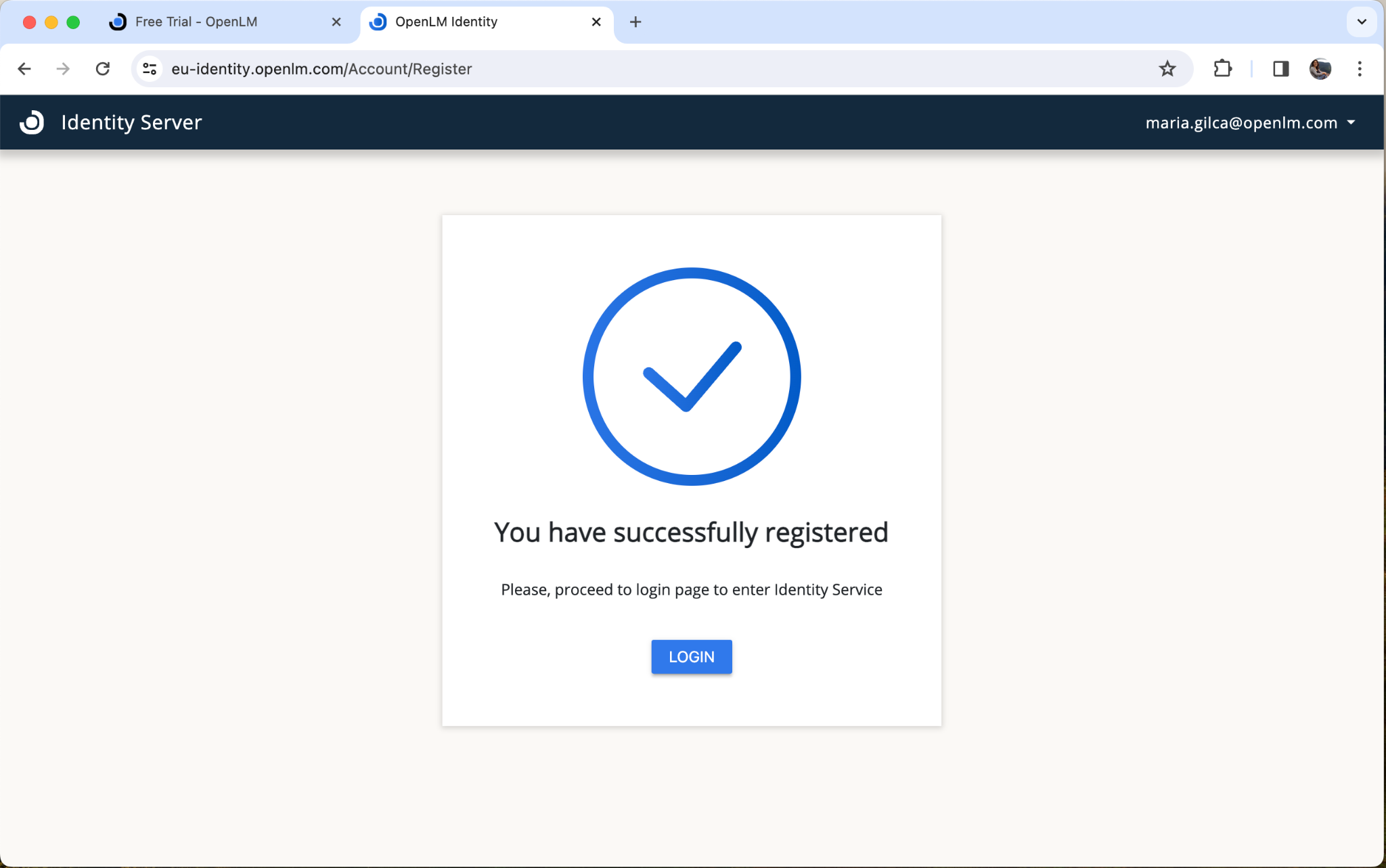
Figure 3: The registration confirmation screen and login button.
- Click LOGIN:
- The Welcome page opens up, please introduce yourself.
- Click CONFIRM.
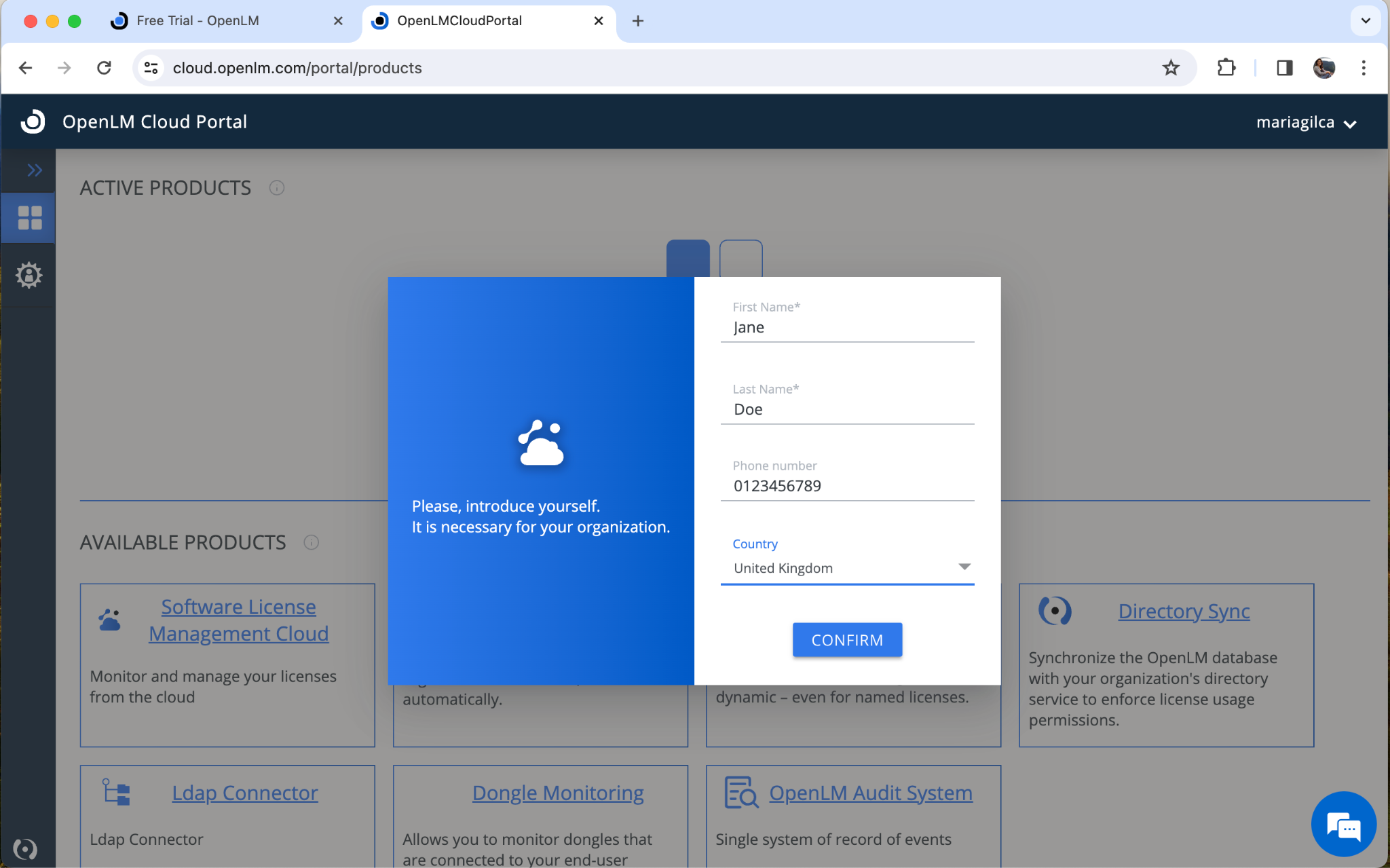
Figure 5: Personal data
- Click LET’S GO. The Active Products tab opens:
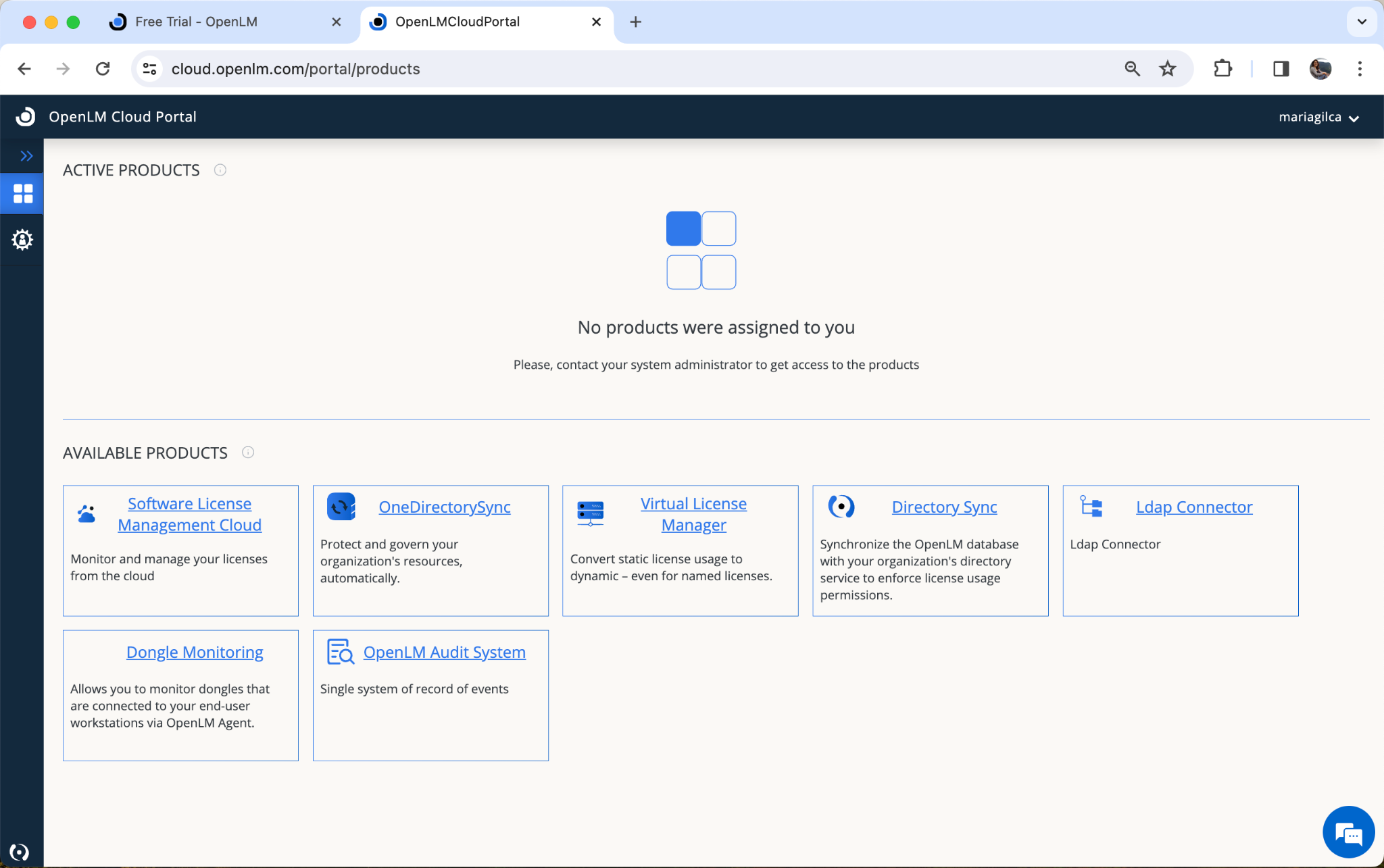
Figure 6: The Software License Management Cloud Portal Active Products tab
- Each product should be activated as per your needs.
- Note the first product that must be activated is the Software License Management Cloud.
- Click on Software License Management Cloud→ACTIVATE.
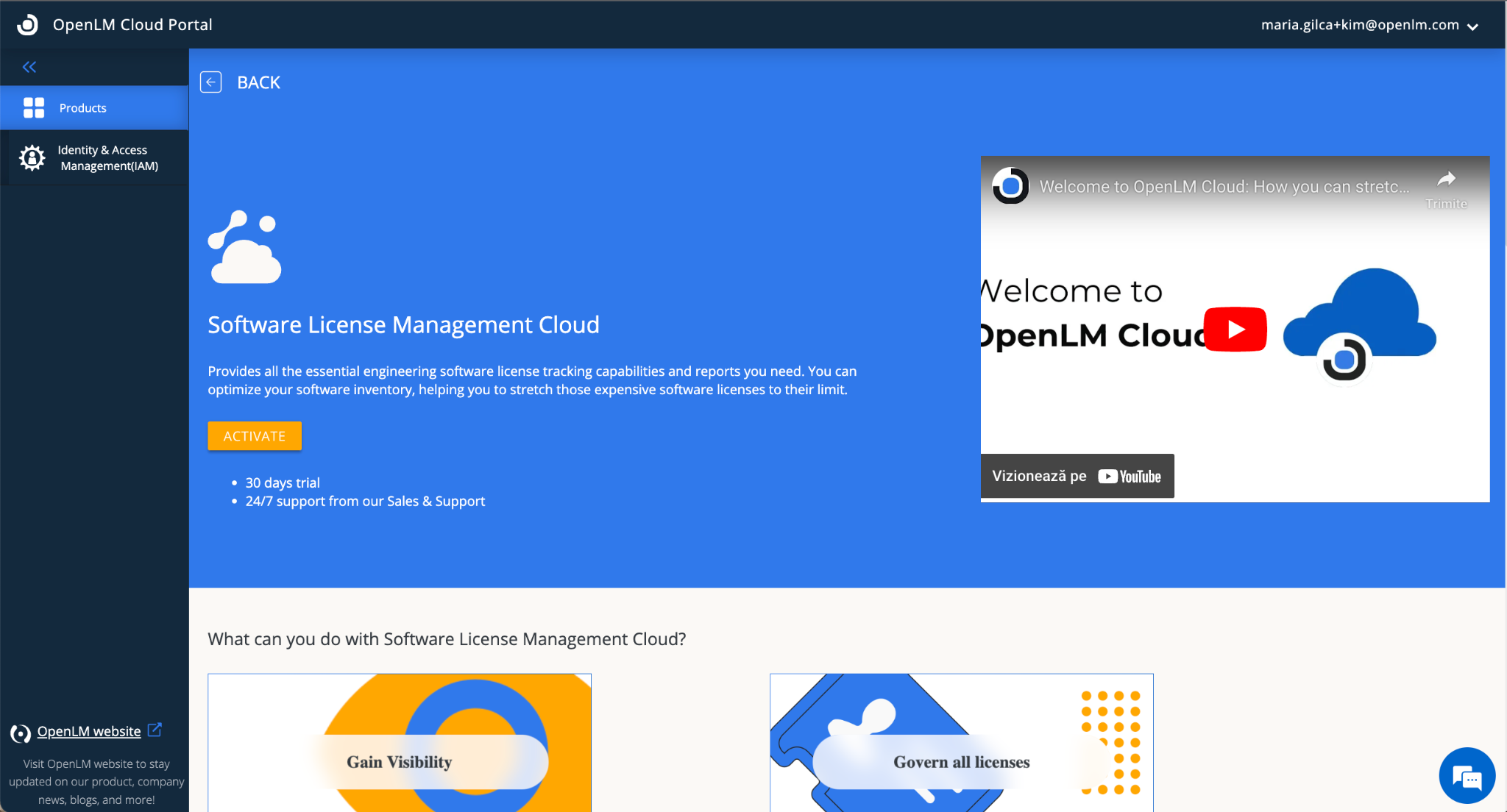
Figure 11: The Software License Management Cloud Activation window
- It will take a few moments until the Product moves to the Active Products pane:
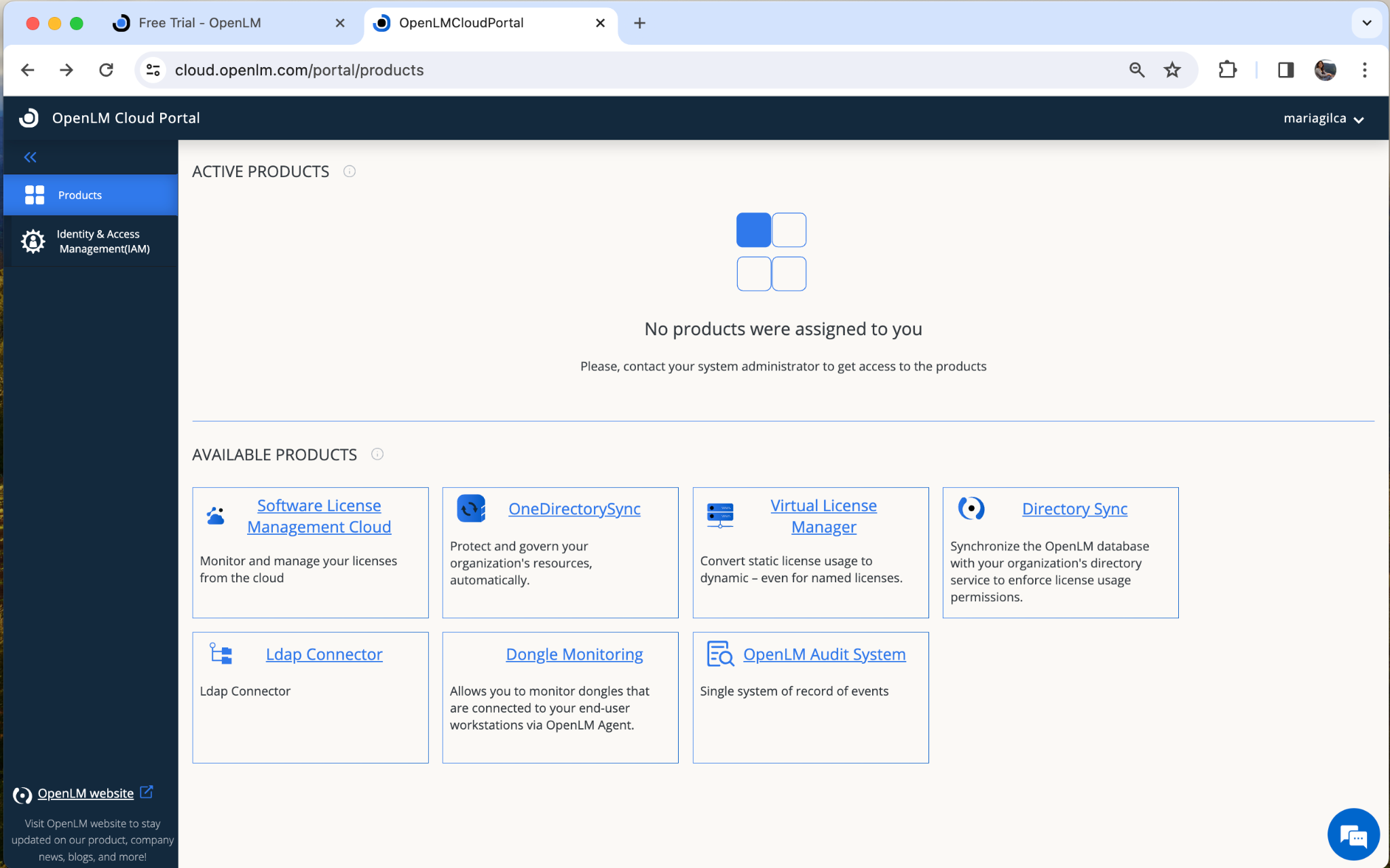
Figure 12: The Software License Management Cloud Activation process ongoing
- When the panel turns blue, click Open:
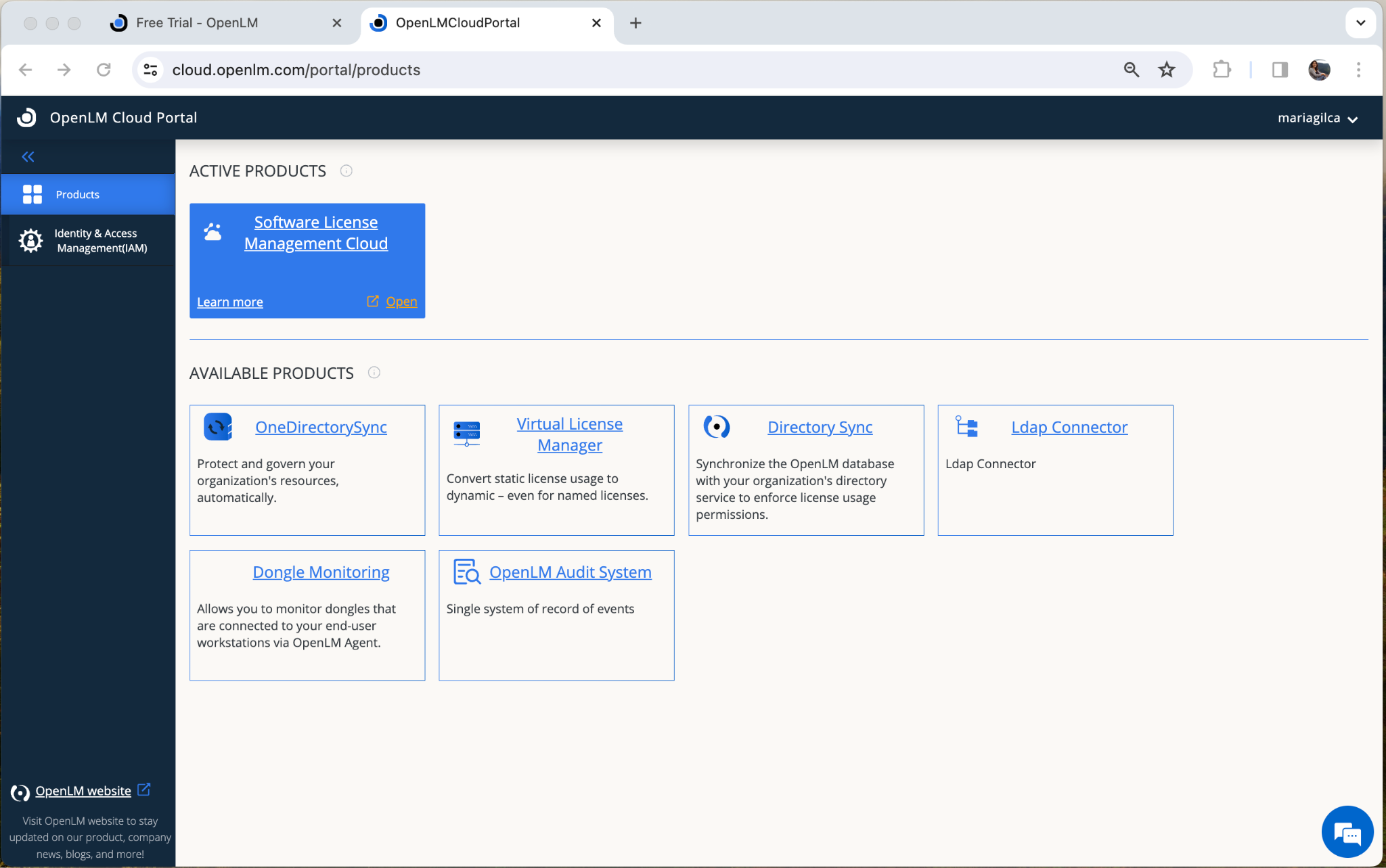
Figure 13: The Software License Management Cloud Activation process finished
- The Welcome to OpenLM Cloud screen opens:
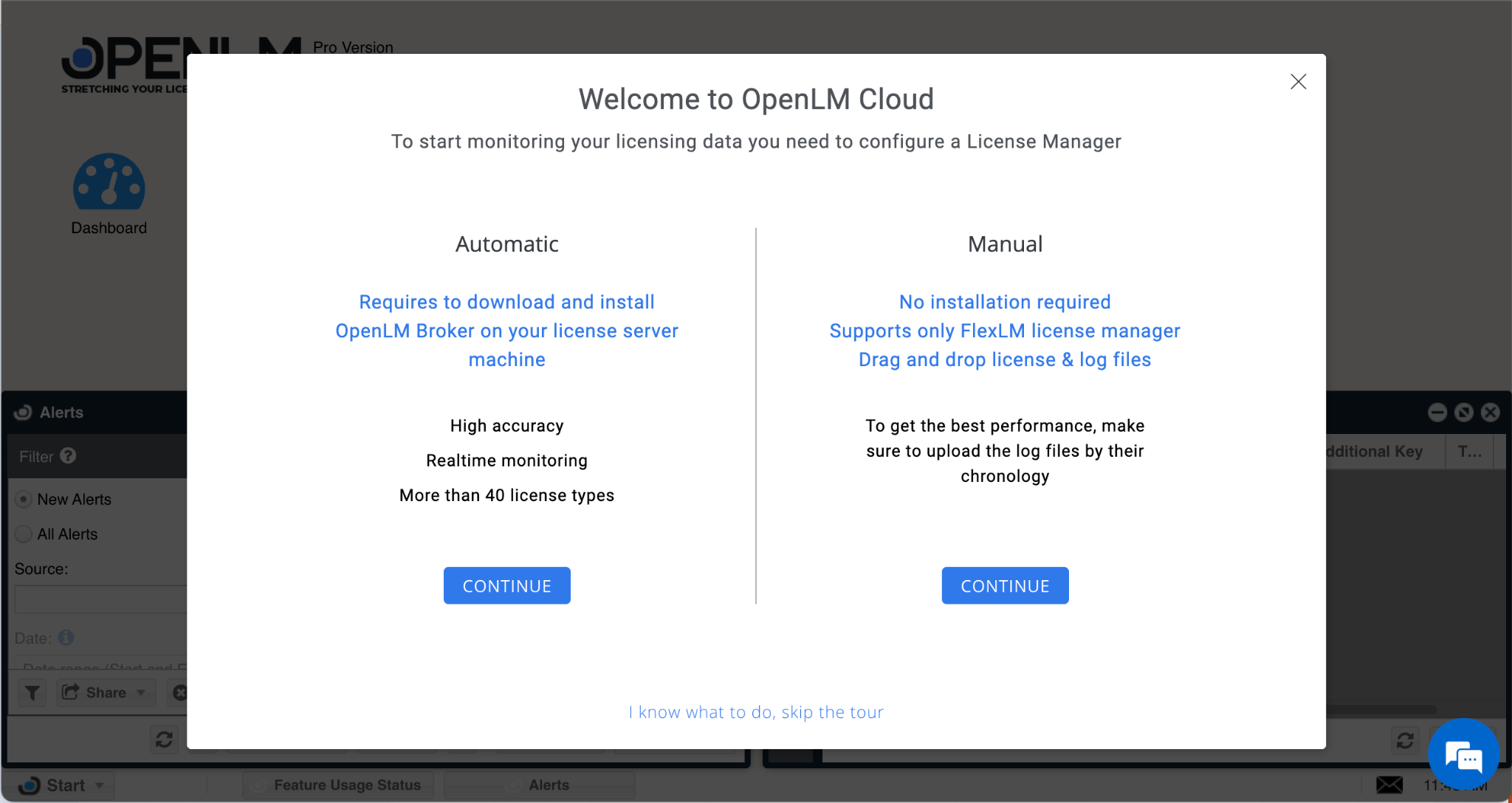
Figure 14: OpenLM Cloud Welcome tour guide
Configure the license monitoring on Software License Management Cloud
To start monitoring the licensing data, the first thing to be done is to configure a License Manager. There are two options:
- Automatic, which requires the OpenLM Broker configuration on your license Server machine. The Software License Management Cloud creates a secure connection over a dedicated port between the OpenLM Broker and the cloud-resident OpenLM SLM.
- Manual: no other installation is required. This configuration is dedicated to FlexLM License Manager.
For further information, see this quick start guide.

